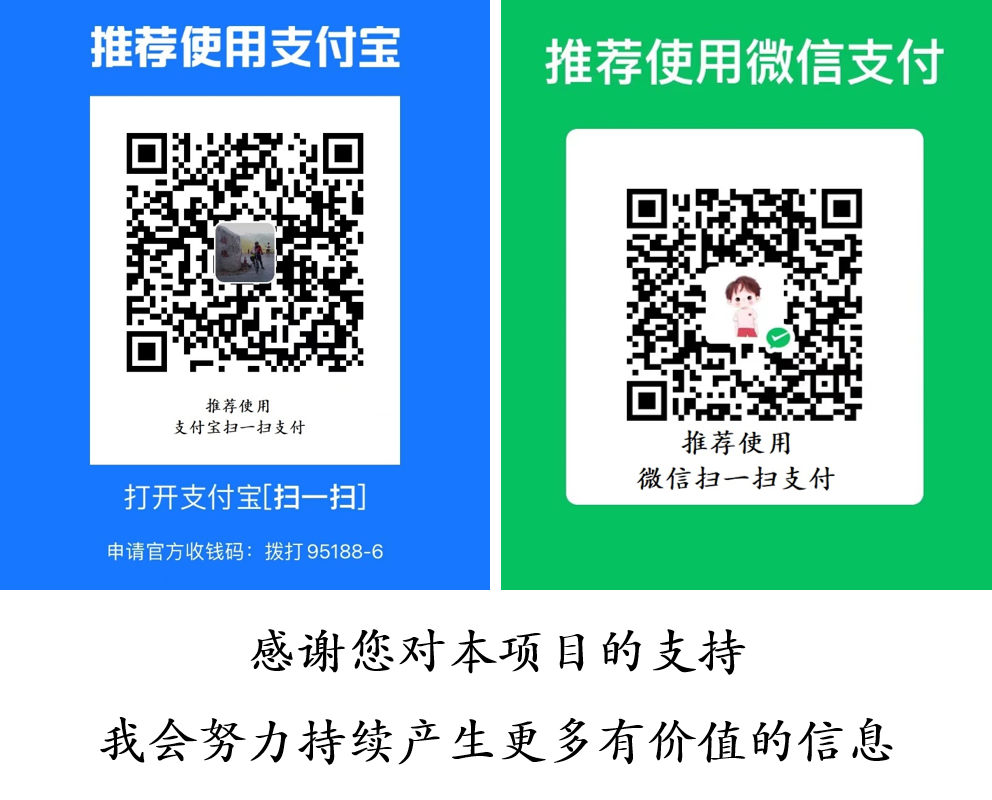今天分享四个Windows上提高工作效率的好方法。当然先说明一下自己使用的系统版本(Win 10 LTSC 2019)。不升级的原因是Win11用不惯;选这个是因为这个是win10的官方精简版,没有应用商店小娜等一系列我用不到的东西。那下面开始介绍呀。
2024.12.26 更新内容 关于第四点的多窗口。有一个软件叫做“WindowTabs”,不仅仅可以满足资源管理器的多窗口,还能够给word,excel、ppt等等软件上加上多窗口。详细内容可以见WindowTabs: 让几乎一切 Windows 窗口支持多标签功能,感谢博主秋风于渭水
虚拟桌面
这个名词有点抽象,那先说一个具体的场景呀。
为什么需要虚拟屏幕?
Windows上每一个软件都会打开一个窗口。如果只有三五个,那还可以。
如果干复杂的任务,那就涉及大量的窗口。如科研写作过程中,至少需要下面几个软件:
- 数据处理软件:Excel(or R语言、Python等)
- 科研绘图软件:Origin(or GraphPad Prism,SigmaPlot)
- 图片拼接软件:Adobe ilustrator、PhotoShop
- 图片处理软件:PhotoShop
- 写作软件:Word(or Latex)
- 文献引用软件:Endnote(Zotero)
- 浏览器:Chrome
遇到这种复杂任务,需要开多个窗口。电脑屏幕就那么大,想要找到对应的文件,就只能一个个找了都。
那除了这种笨方法,还有啥方法呢?
- 氪,再买一块屏幕,接到主机上
- 肝,用一下这个虚拟屏幕功能。
如何打开虚拟屏幕?
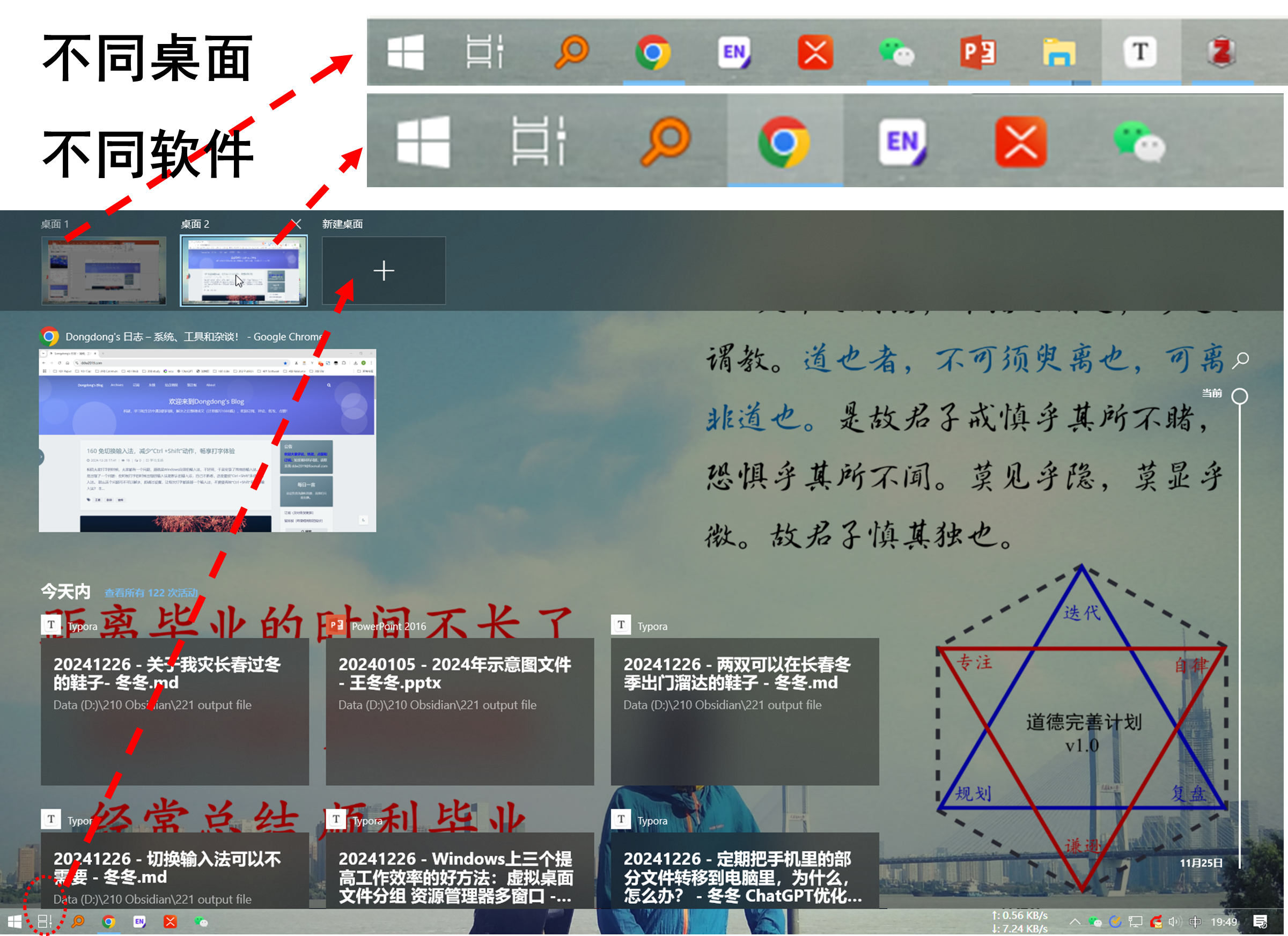
点击“任务视图”,然后在上面点击新建桌面就行。
现在上面有两个桌面,每个桌面下都可以开不同的软件,而相互之间不会影响。比如说:
- 桌面1:开着Chrome、微信、Typora、PPT、Zotero
- 桌面2:开着Chrome
是不是挺好的呀。
我可以在桌面1中写东西,在桌面2中查东西。
相关的快捷键
比起可视化界面来说,这个更简单一点。
- Win 键-Tab:打开「任务视图」,相当于点击「可视化入口」。
- Win 键-Ctrl-D:创建新的虚拟桌面。
- Win 键-Ctrl-F4:删除当前虚拟桌面。
- Win 键-Ctrl-左键:切换到相邻左侧的虚拟桌面。
- Win 键-Ctrl-右键:切换到相邻右侧的虚拟桌面。
比如说,第四个和第五个,有没有感觉和你在手机上左滑右滑一样?每个界面上对应不同的软件。
资源管理器 文件分组
如果一个文件夹中有太多的文件,打开资源管理器的时候,感觉太乱怎么办?
那就对文件进行分组。我一般对文件按照“文件类型”分组,下面是效果图。
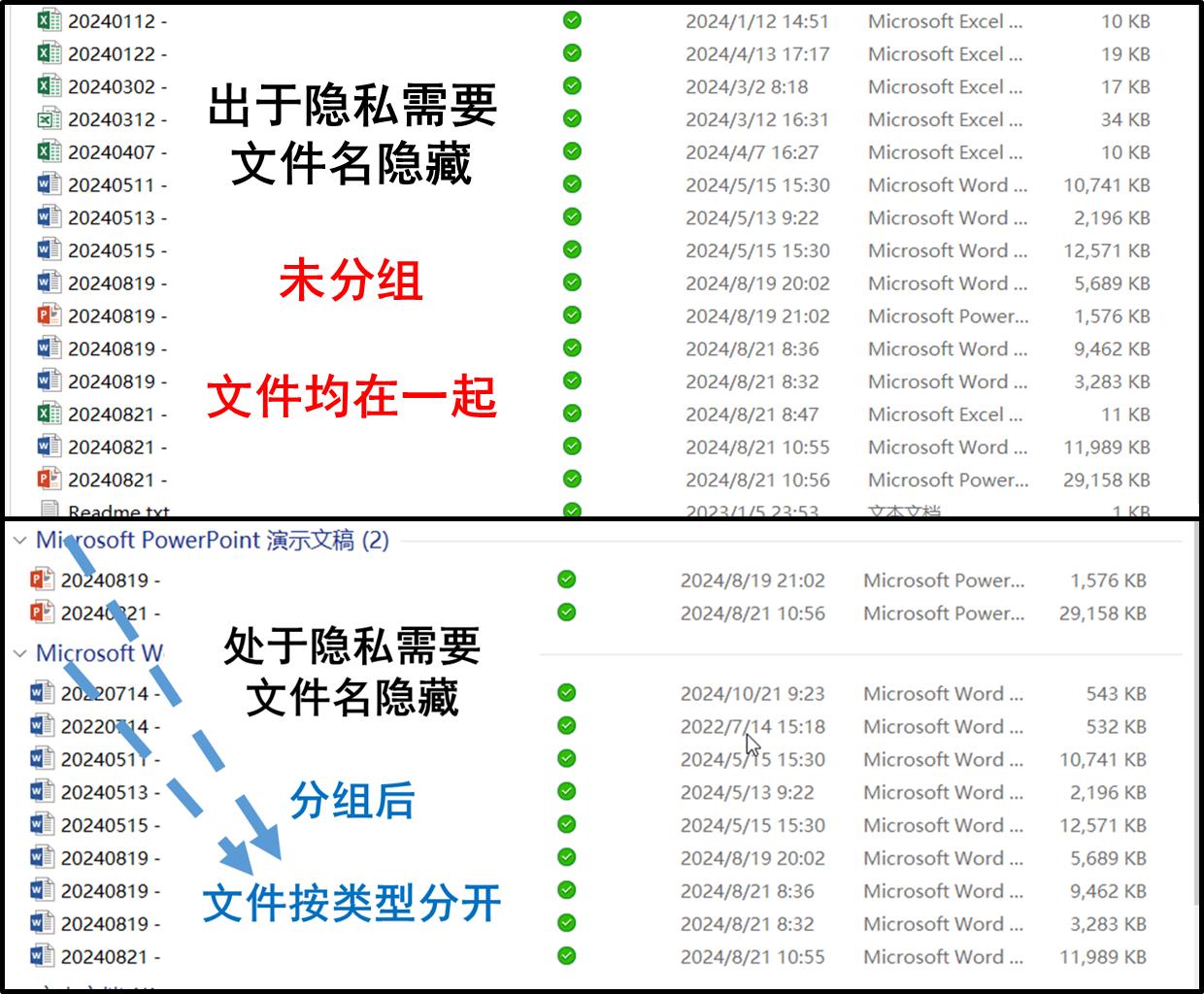
可以发现,在分组后,文件相对来说更加有序了都。那么,如何进行分组呢?
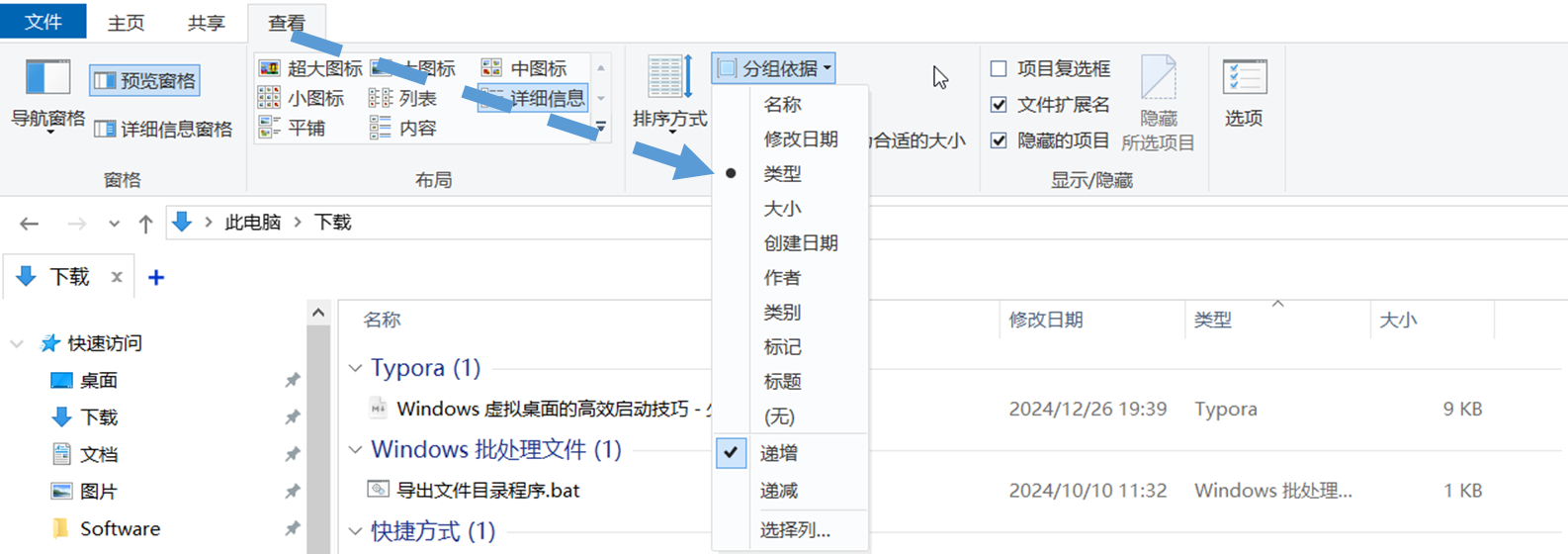
资源管理器中,点击“查看——分组依据——类型”就能够满足要求。
我觉得这个类型就比较好,一直用的这个,你也可以用其他的呀。
资源管理器 预览窗格
我们上大学的时候,老师让我们交作业,我们word交上去。
当时选这个课的有60人,老师和我们说一个个打开你们的文件统计分数,挺费劲的。
这个问题能不能处理?当然可以!用预览窗格就好。
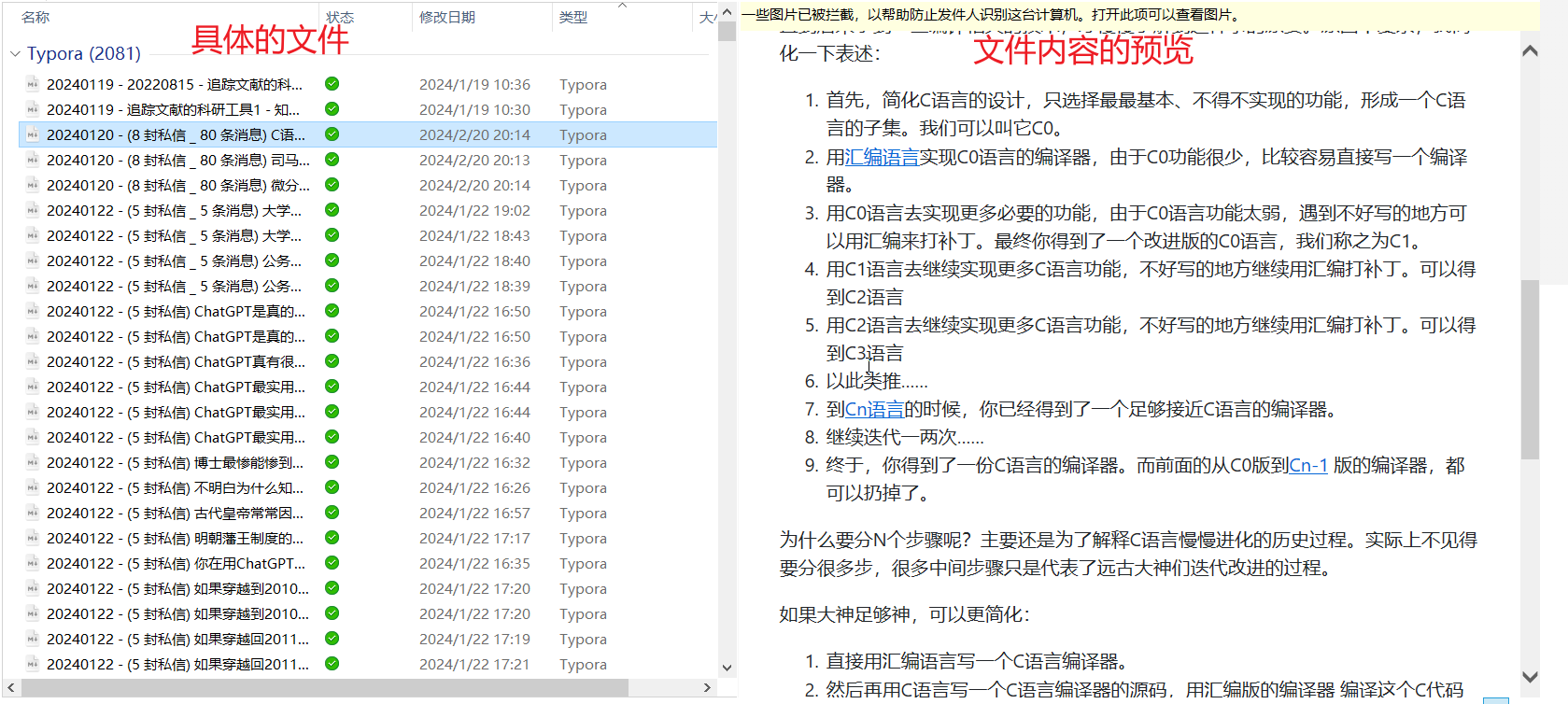
这样就能够实现,在不打开文件的情况下,查看简单的文档了都。
这预览窗格怎么搞的呢?
- 在资源管理器中,使用快捷键“Alt + P”
- 在资源管理器中,选择预览窗格;这个见下图

资源管理器 多窗口
windows自带的资源管理器能不能够像浏览器一样,打开多个窗口呢?
我记得win11的资源管理器就行;
那么windows之前的系统呢,能不能做到?
当然,借助一个软件来增强资源管理器后,也可以。
软件叫做QtTabBar
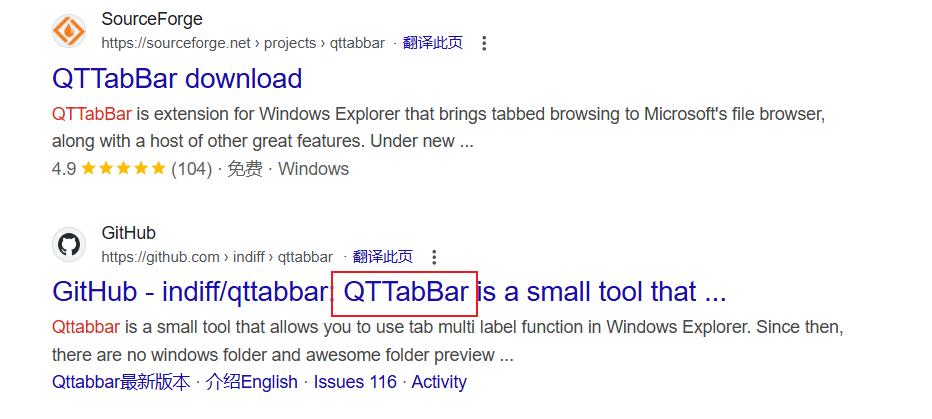
安装后,在文件资源管理器中,进行一下调整,就能够出现多窗口。(其功能很强大,不过我只使用这一个)。
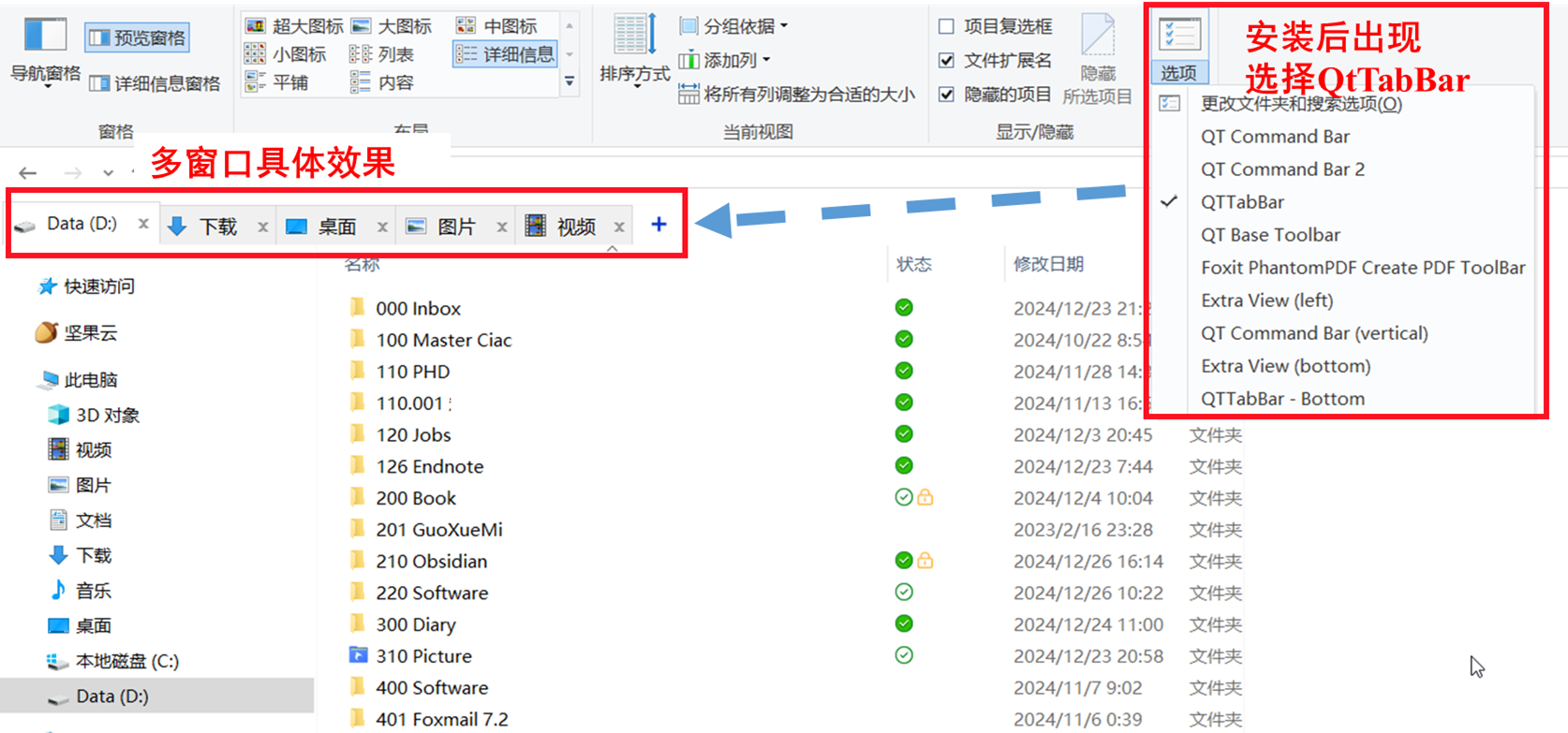
在这里选择“QtTabBar”后,就能够出现类似浏览器的“多窗口效果”了都。
结语
希望这里能够为大家提供一点帮助。下面是一些参考内容,大家可以看看呀,补充点不知道的东西,提高工作效率。
参考内容